最新情報の詳細ページへボタンを追加する方法をご説明します。
管理画面内の「サイトマップ」をクリック
まず、管理画面の右下、または左側のメニュー内の「サイトマップ」をクリックしてください。
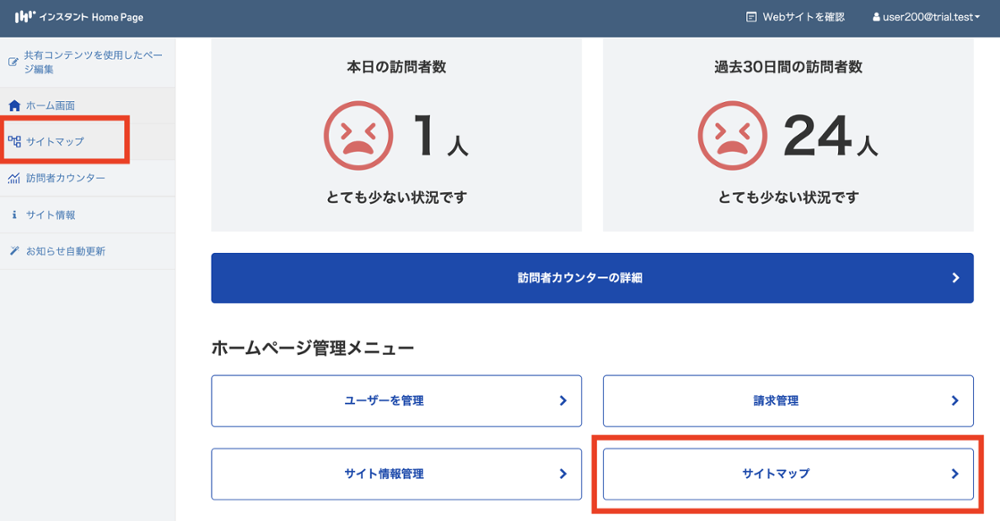
編集したいページをクリック
おしらせの左側にある+ボタンをクリックすると既に登録されているお知らせのタイトルが表示されますので、表示されているタイトルをクリックしてください。

行ブロックを追加
おしらせの詳細ページの編集画面が表示されます。
ブロックがない場合は画面左上の「行ブロック追加」をクリックしてください

ボタンを行ブロックへ追加
追加した行ブロックの中、または任意のブロックの中にボタンを追加します。
画面左上のButtonにマウスカーソルを置き、行ブロックの中にドラッグします。

行ブロックの中に、ダミーのボタンが表示されます。ダミーボタンにマウスカーソルを置き、ダブルクリックするとボタン編集ウインドウが表示されます。
ボタンの内容を編集
ボタンタイトルにボタンの中に表示する文字を入力します。今回は例として「ホームページはこちら」と入力します。

ボタンのリンク先を編集
「リンク先」にボタンへリンクしたいサイトのアドレス(URL)を入力します。
ホームページ内のページを追加したい場合は、「サイト内ページをリンク」をクリックし、選択肢の中から選びます。


ボタンのデザインを選ぶ
お好きなボタンのデザインを選びます。

ボタンをクリックした時のウインドウを選択
ボタンをクリックした時に同じウインドウで開くか、別のウインドウで開くか選びます。

編集が終わりましたら、「保存」ボタンをクリックします。

反映されているかの確認
- 内容を変更・編集したら、画面右上の一番右側の「データ保存」ボタンをクリック
- 次に、一番左側「表示確認」をクリック

ボタンが追加されていることを確認しましょう。

追加したボタンを削除・再度編集する
追加したボタンを削除または再度編集したい場合は、画像の右上にマウスを置きどちらかを選択します。


