最新情報の詳細ページへ表を追加する方法をご説明します。
管理画面内の「サイトマップ」をクリック
まず、管理画面の右下、または左側のメニュー内の「サイトマップ」をクリックしてください。
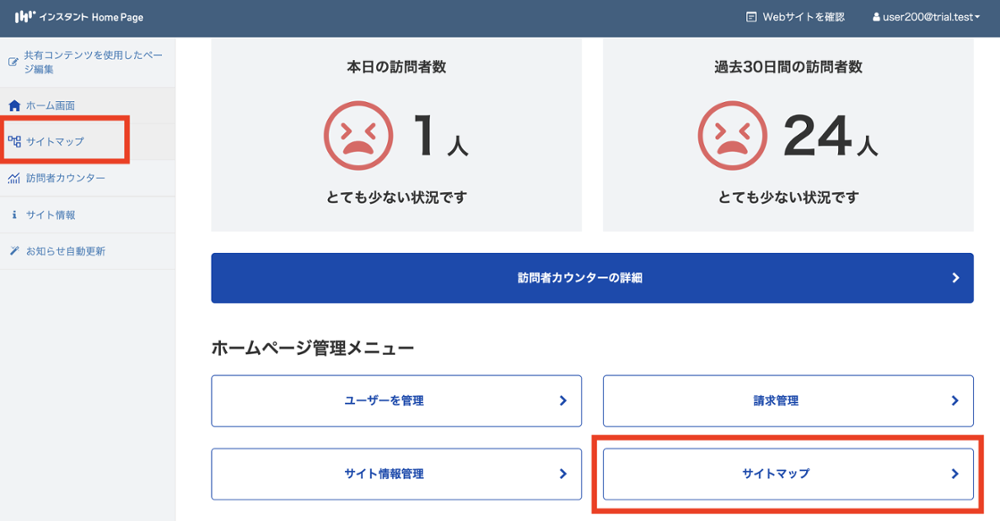
編集したいページをクリック
おしらせの左側にある+ボタンをクリックすると既に登録されているお知らせのタイトルが表示されますので、表示されているタイトルをクリックしてください。

行ブロックを追加
おしらせの詳細ページの編集画面が表示されます。
ブロックがない場合は画面左上の「行ブロック追加」をクリックしてください

表を行ブロックへ追加
追加した行ブロックの中、または任意のブロックの中にボタンを追加します。
画面左のTableにマウスカーソルを置き、行ブロックの中にドラッグします。

表に文字を入力する
行ブロックの中に、表が表示されます。
表のセルをクリックすると文字を入力することができます。


表の形式を編集
表をクリックすると、上にメニューが表示され、下記のことを行えます。
- 列(縦)を見出しに変更、挿入、削除
- 行(横)を見出しに変更、挿入、削除
- セルの結合または分離



練習:メニュー表を作成してみよう
見出しは「商品名」「金額」で、2列のメニュー表を作成してみましょう。
今回の例では商品は2つ掲載することとします。
①デフォルトでは列が4つあるので、「列を削除」を2回行う

②それぞれのセルに見出しを入力

③入力したどちらかのセルをクリックしてメニューから「行を見出しに変更」をON(緑)にする。
④商品を2つ入力できるよう、さらに「下に行を挿入」をクリックする
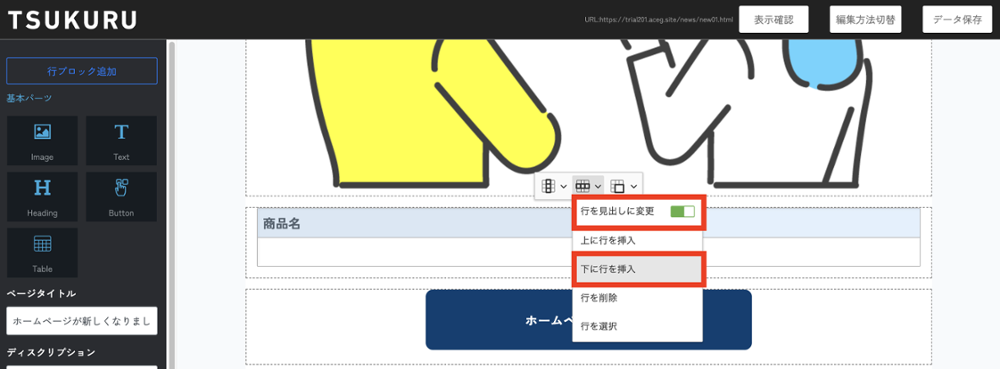
⑤それぞれのセルへメニューと金額を入力する。
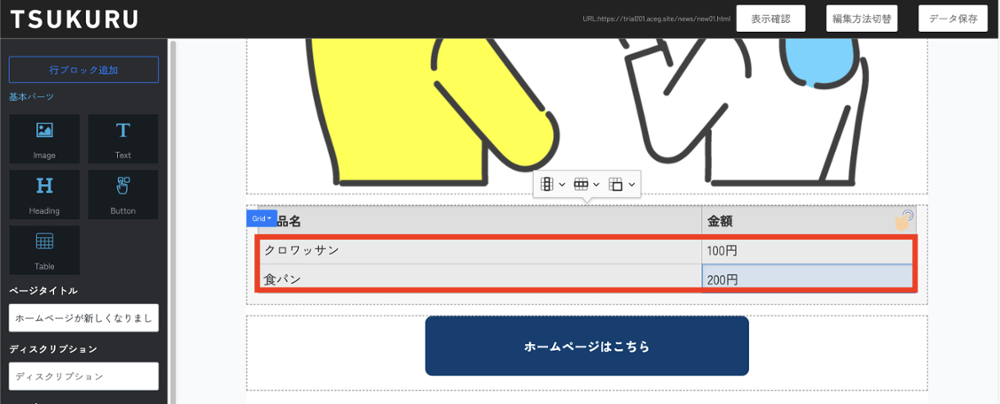
メニュー表が作成できました。ぜひ応用してホームページに合った表作成にチャレンジしてみてください。

反映されているかの確認
- 内容を変更・編集したら、画面右上の一番右側の「データ保存」ボタンをクリック
- 次に、一番左側「表示確認」をクリック

表が追加されていることを確認しましょう。

追加した表を削除する
追加した表を削除したい場合は、画像の右上にマウスを置き、「テーブルを削除」を選びます。


